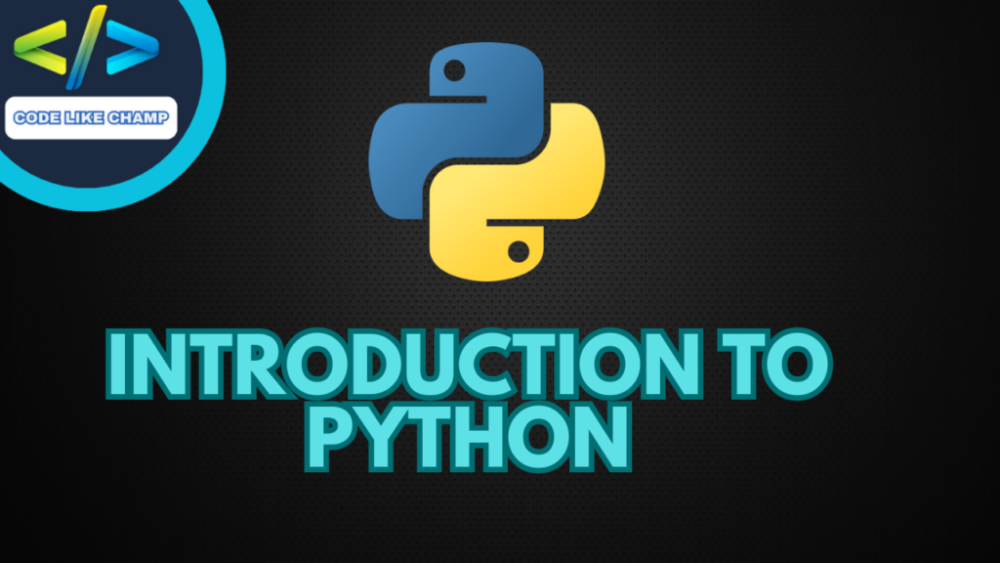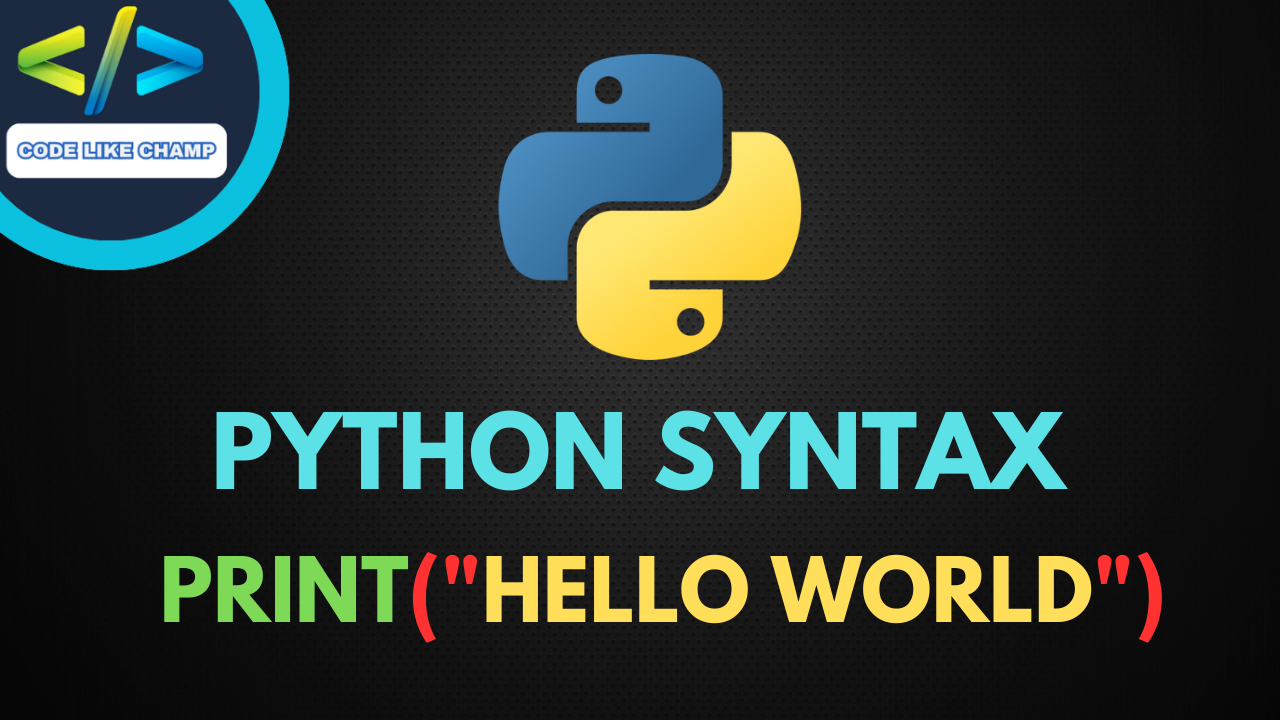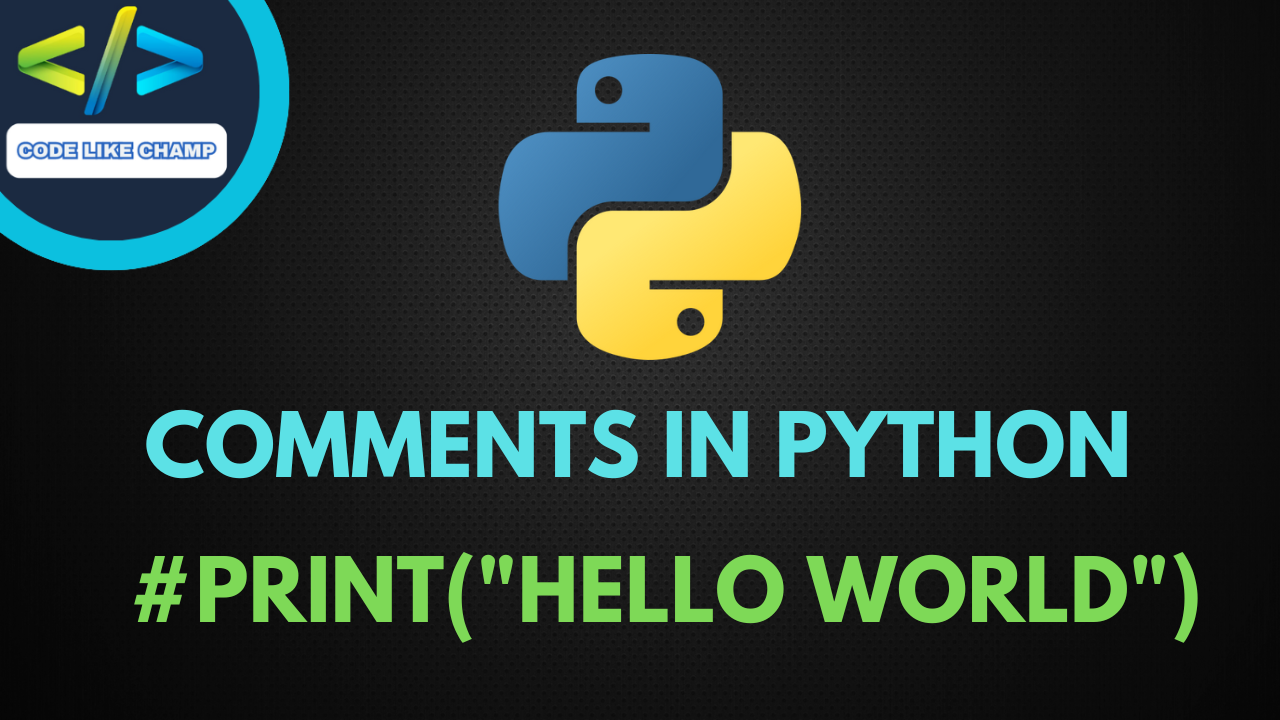How to Check Python Version: A Simple Guide
Table of Contents
- Introduction
- Why Check Python Version?
- How to Check Python Version
- Step 1: Open the Command Prompt or Terminal
- Step 2: Type the Command
- Step 3: View the Python Version
- How to Check Python Version on Windows
- How to Check Python Version on mac
- How to Check Python Version on Linux
- References
- Conclusion

Introduction
As we all know that, Python is a versatile and popular programming language, as it is known for its simplicity and readability. Whether you are a beginner or an experienced developer, it’s essential to know which version of Python you are currently using on your particular system. Python undergoes frequent updates, each bringing improvements, bug fixes, and new features. In this article, we will see how to check your Python version, why it’s important, and various methods to do so. If you face any problem just text me through contact page thanks.
Why Check Python Version
Now we see, how to check your Python version, let’s understand why it’s important to check it’s version:
- Compatibility: Python libraries and packages often have version-specific requirements. Ensuring you have the correct Python version helps prevent compatibility issues.
- Feature Availability: Newer Python versions introduce enhanced features and performance improvements. You may want to use these features in your projects.
- Security: Python updates also address security vulnerabilities. Running an outdated version may expose your code to potential threats.
- Bug Fixes: Bugs and issues in earlier versions are resolved in newer releases. Updating to the latest version can lead to a smoother development experience.
Now that we’ve established the importance of checking your Python version, let’s also see various methods for checking our Python version.
How to Check Python Version
Now, let’s focus on the step-by-step process of checking your Python version using the command line method.
Step 1: Open the Command Prompt or Terminal
- On Windows, press the Windows key, type “cmd,” and press Enter.
- On macOS, press Command + Space, type “Terminal,” and press Enter.
- On Linux, press Ctrl + Alt + T to open the Terminal.
Step 2: Type the Command
- Once the Command Prompt or Terminal is open, type one of the following commands:
python --version
or
python -V
Step 3: View the Python Version
- After executing the command, you will see the Python version displayed in the output. It will typically look like this:
Python 3.9.6
Congratulations! You’ve successfully checked your Python version using the command line method.
How to Check Python Version on Windows
Checking Python version on Windows is a straightforward process.
Step 1: Open Command Prompt:
- Press Win + R to open the Run dialog.
- Type cmd and press Enter to open Command Prompt.
Step 2: Enter the Python Version Command:
- In the Command Prompt, type the following command and press Enter:
python --version
This will display your Python version, such as “Python 3.9.2.”
Why: The python –version command displays the Python interpreter’s version installed on your Windows system.
How to Check Python Version on mac
Checking Python version on macOS is similar to the process on Windows.
Step 1: Open Terminal:
Press Cmd + Space to open Spotlight.
Type “Terminal” and press Enter to open the Terminal app.
Step 2: Enter the Python Version Command:
- In the Terminal, type the following command and press Enter:
python --version
This will display your Python version, similar to “Python 3.9.2.”
Why: Like in Windows, the python –version command shows the Python interpreter’s version installed on your macOS system.
How to Check Python Version on Linux
Linux offers various methods to check your Python version, depending on your distribution. We’ll cover two common methods using the terminal.
Method 1: Using the Terminal
Step 1: Open the Terminal:
- You can usually find the Terminal application in your system’s applications menu.
Step 2: Enter the Python Version Command:
- In the Terminal, type the following command and press Enter:
python --version
This command will display your Python version, such as “Python 3.9.2.“
Why: Just like in Windows and macOS, the python –version command provides your Python interpreter’s version on Linux.
Method 2: Using the python3 Command
If your Linux distribution uses the python3 command instead of python, you can check the version using:
python3 --version
This will also display the Python version, ensuring you’re working with Python 3.x.
Why: Some Linux distributions differentiate between Python 2 and Python 3 by using python and python3 commands, respectively. Checking the version with python3 ensures you’re using Python 3.x.
References
- Python Official Documentation: https://www.python.org/doc/
- Python for Windows Documentation: https://docs.python.org/3/using/windows.html
- Python for macOS Documentation: https://docs.python.org/3/using/mac.html
- Python for Linux Documentation: https://docs.python.org/3/using/unix.html
Conclusion
In conclusion i want to say that, checking your Python version is a fundamental task for Python users, and it’s remarkably easy to do on Windows, macOS, and Linux. By following the steps outlined in this guide, you can ensure that you are working with the correct Python version for your needs. Stay up-to-date, stay secure, and make the most of Python’s ever-evolving capabilities.
Website Link: https://Codelikechamp.com
Medium Link: Follow me on Medium
Linkedin Link: Follow me on Linkedin
Youtube channel Link: Subscribe my Channel
Facebook Group: Join our Facebook Group